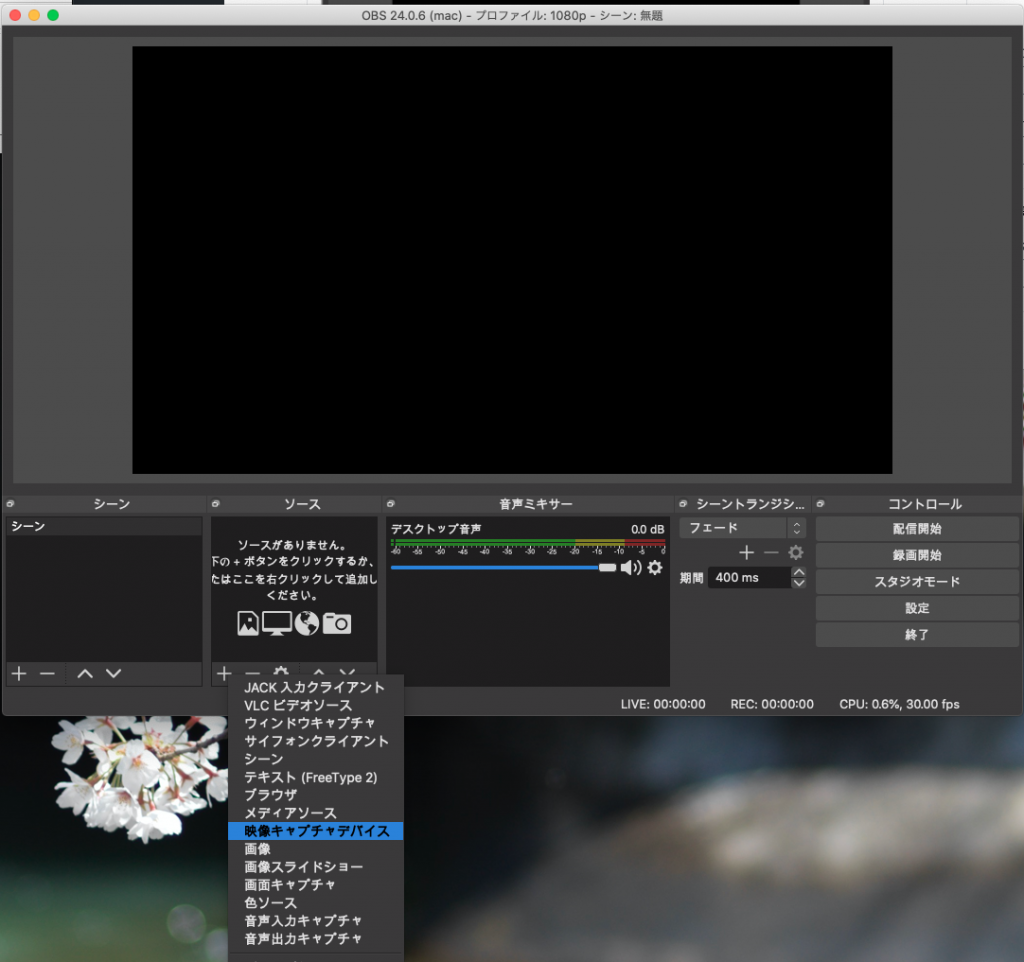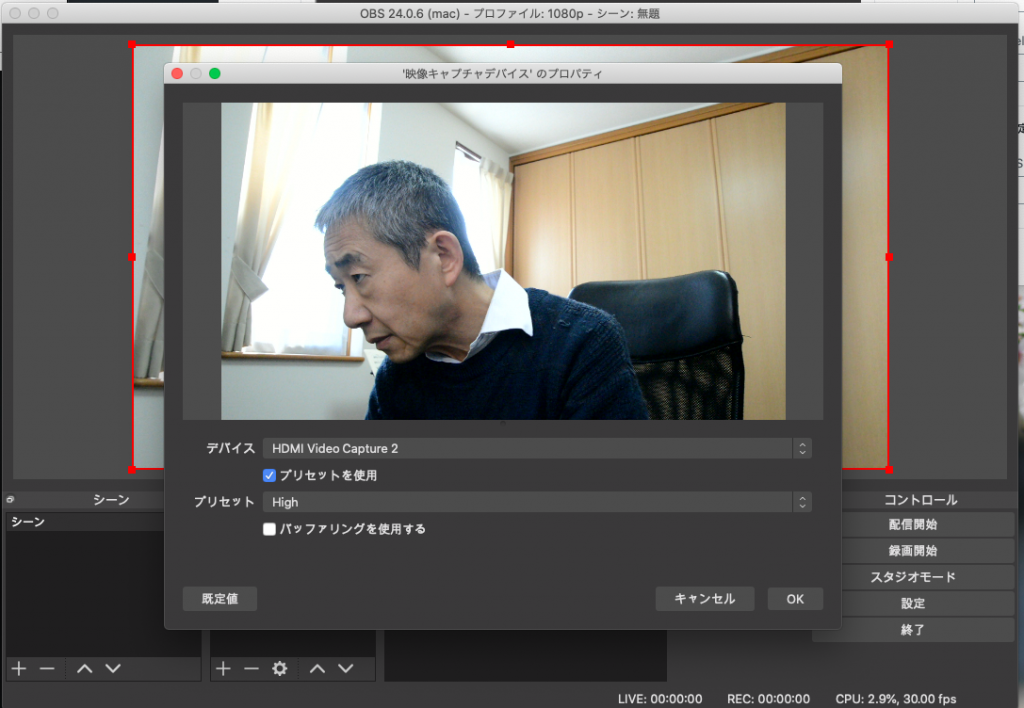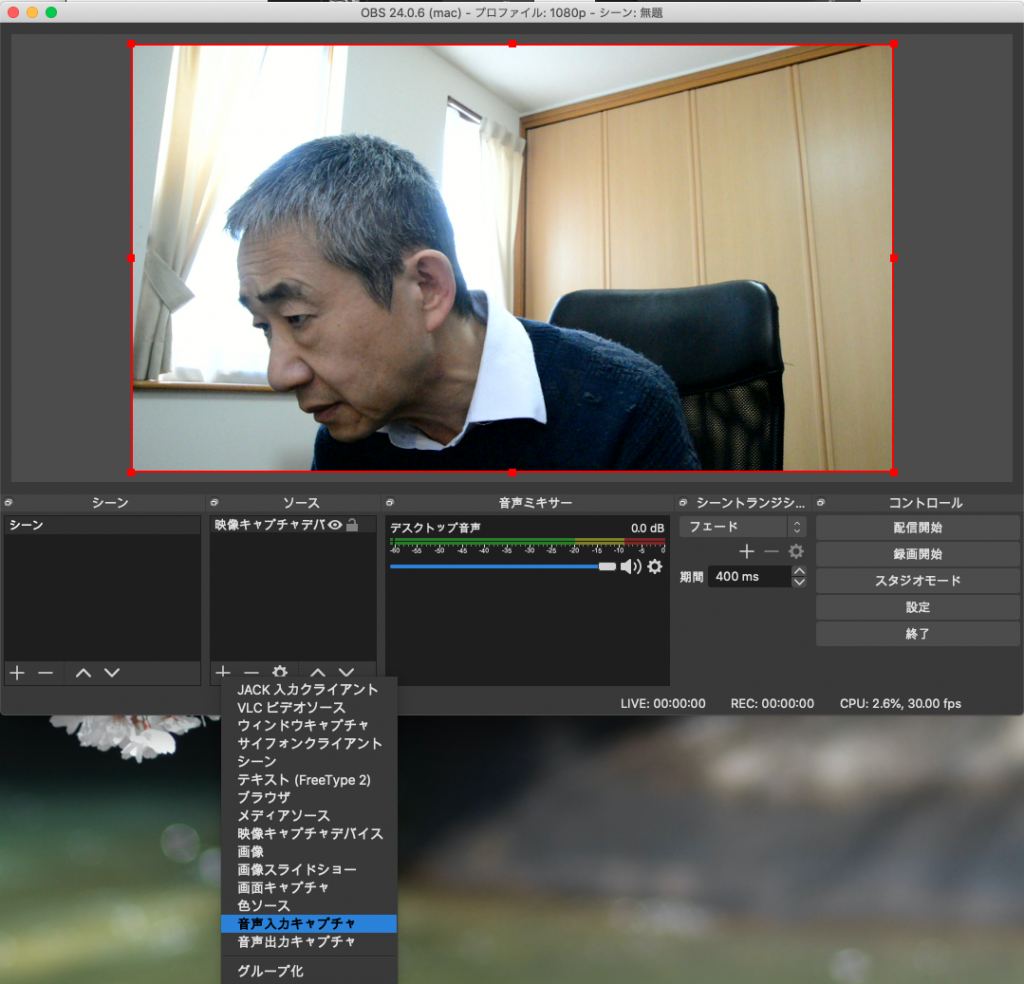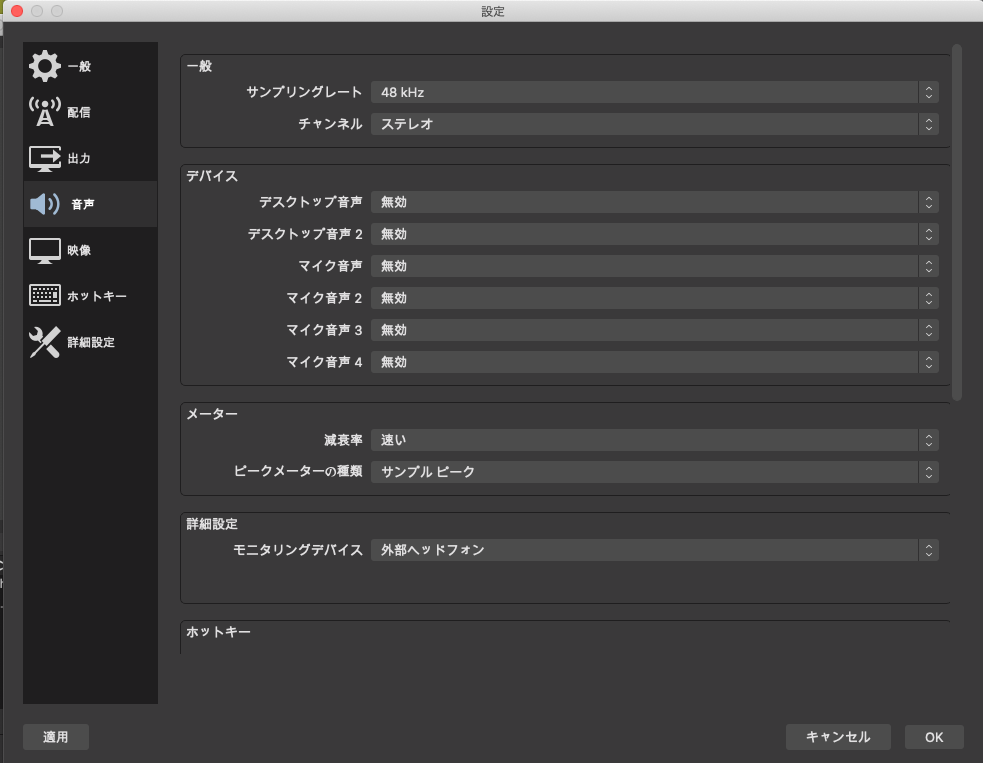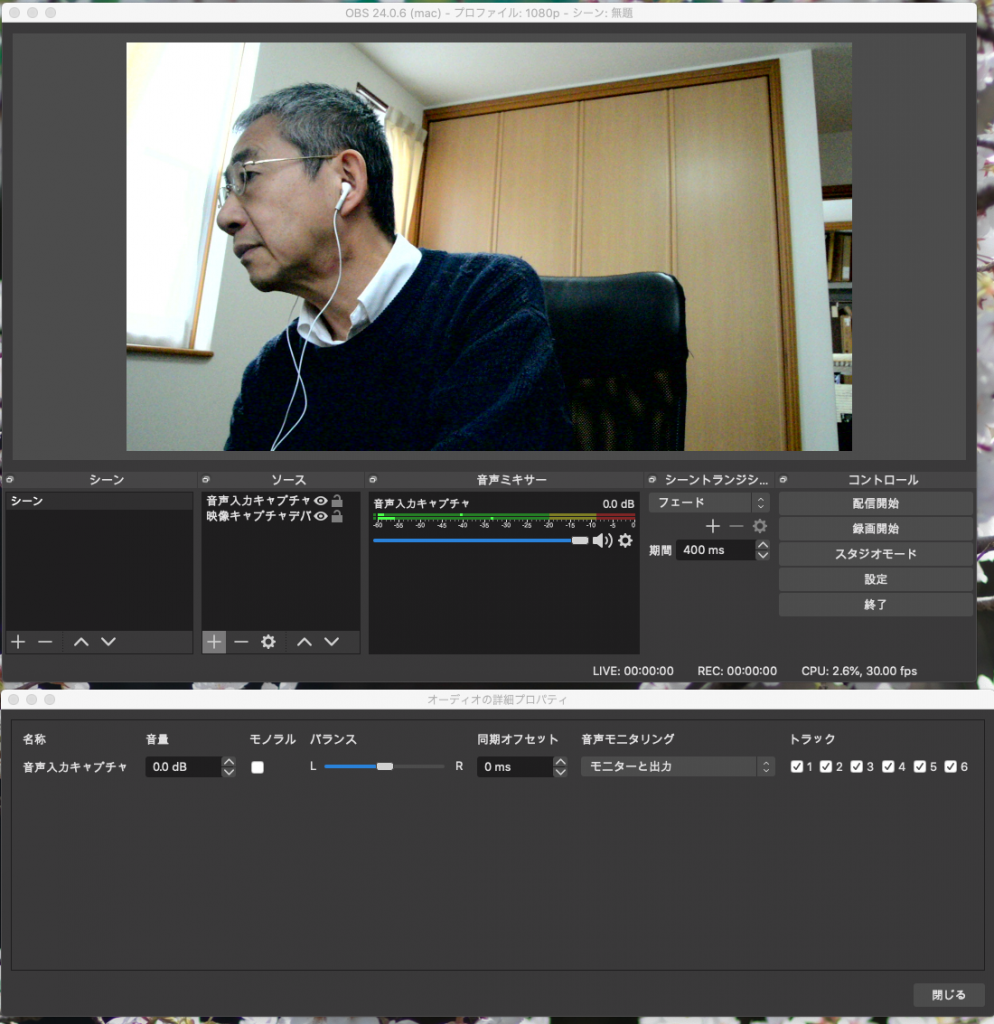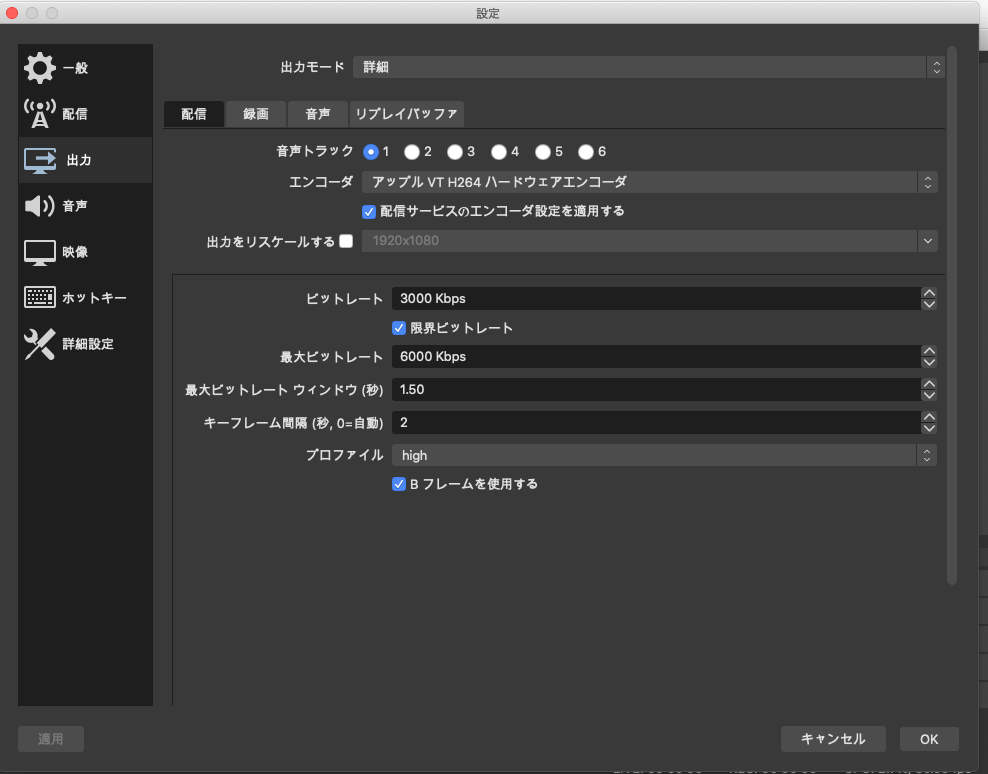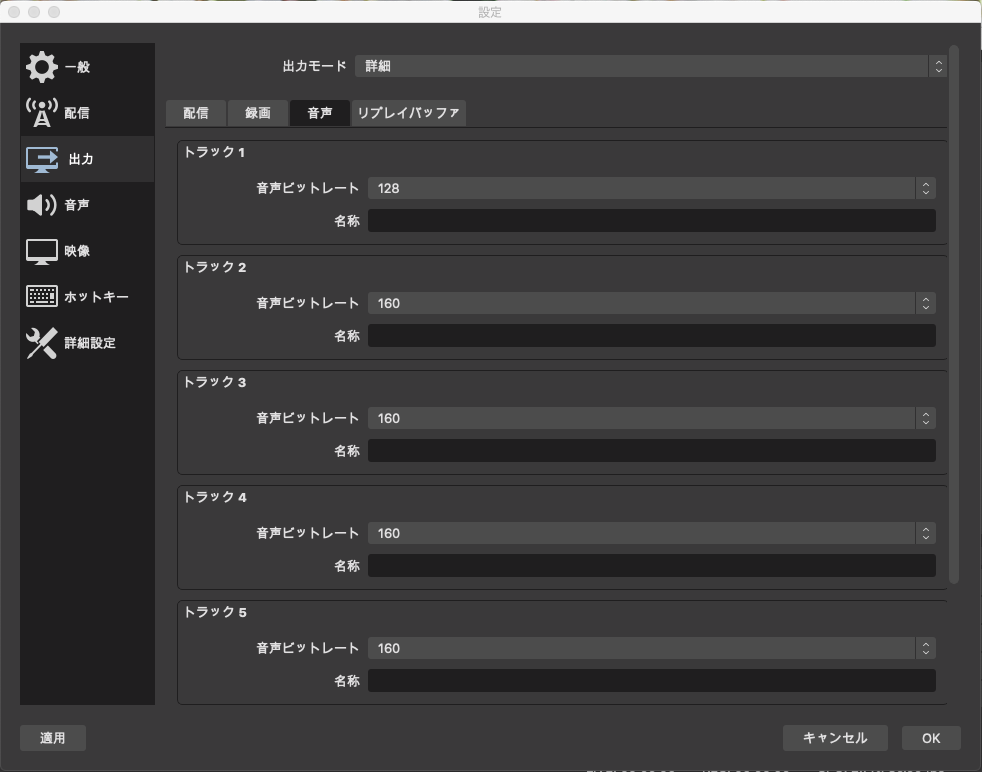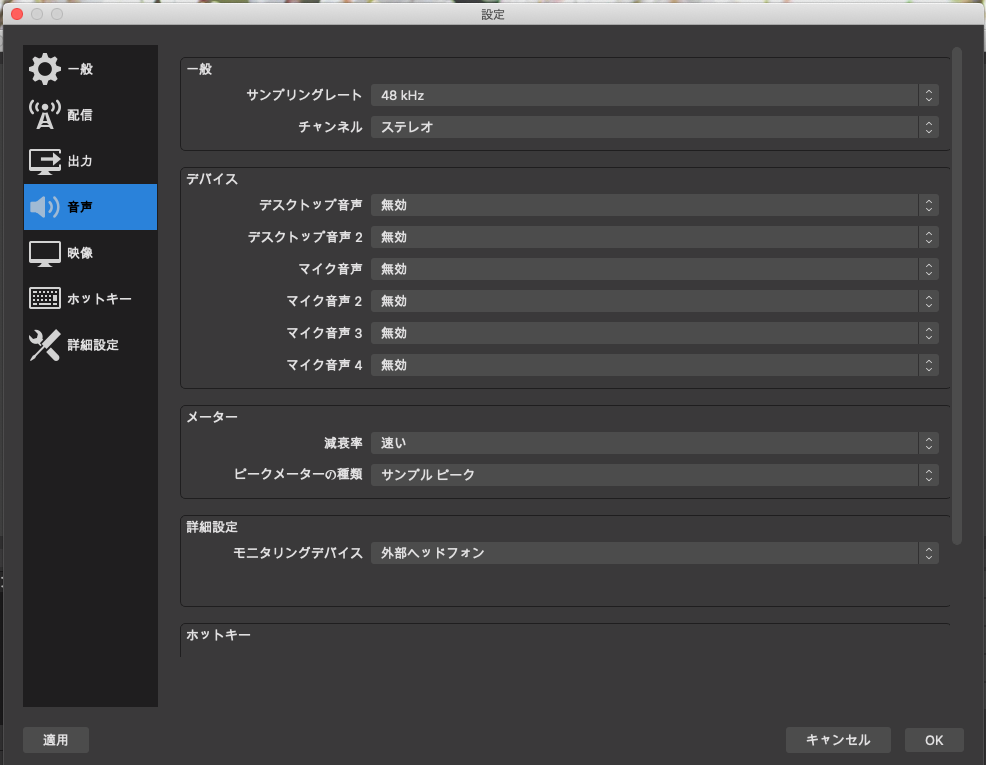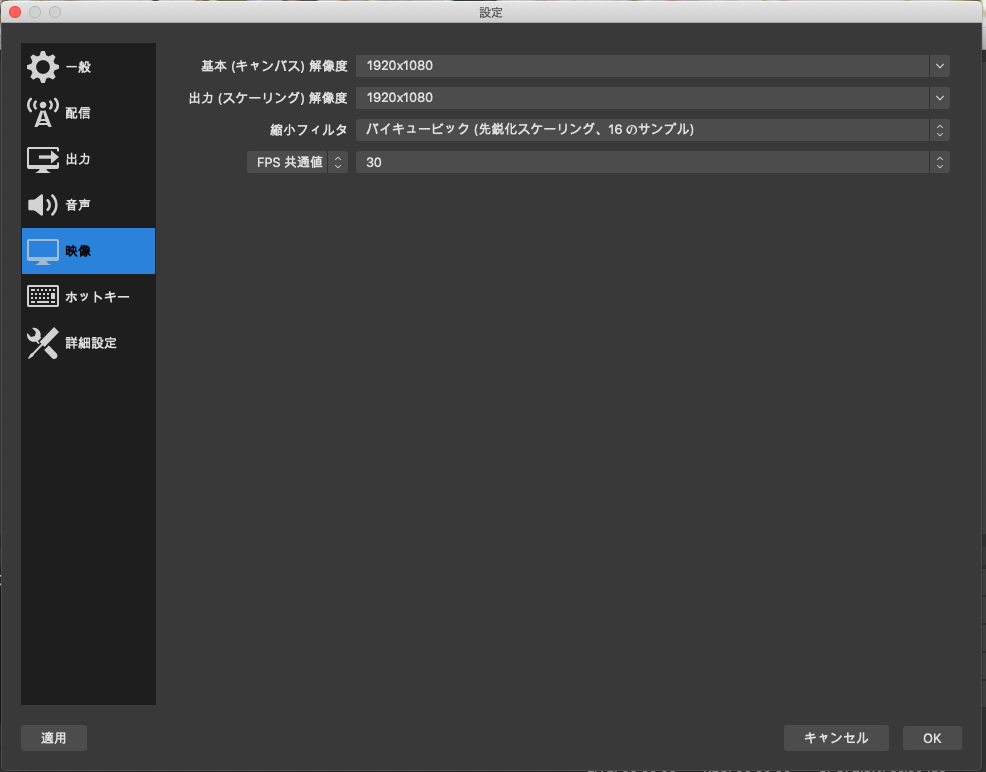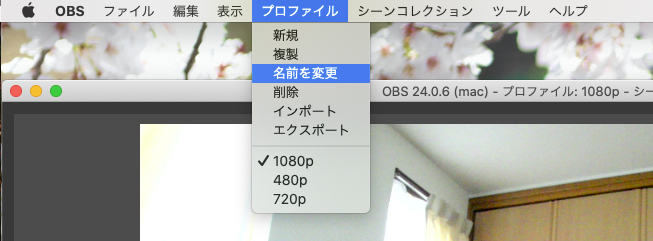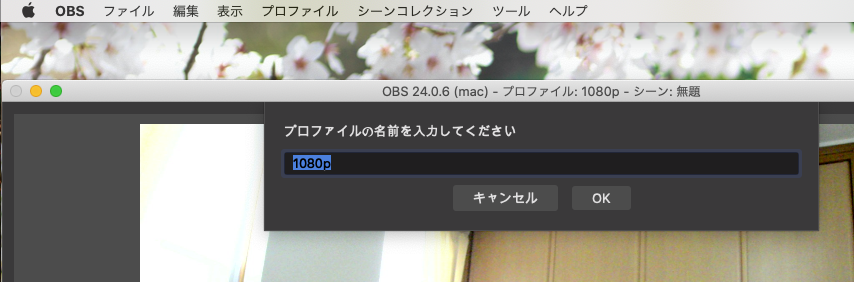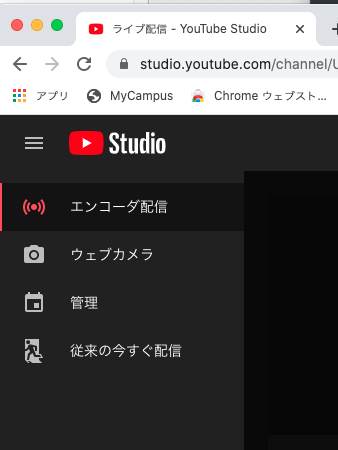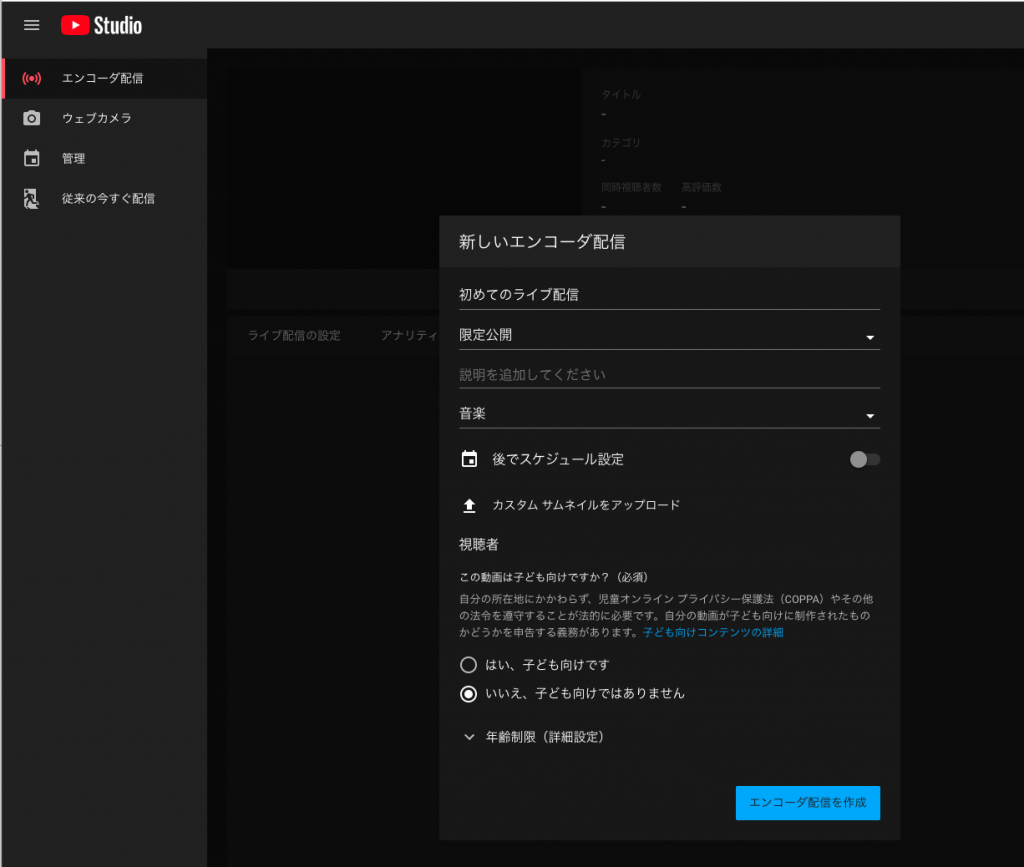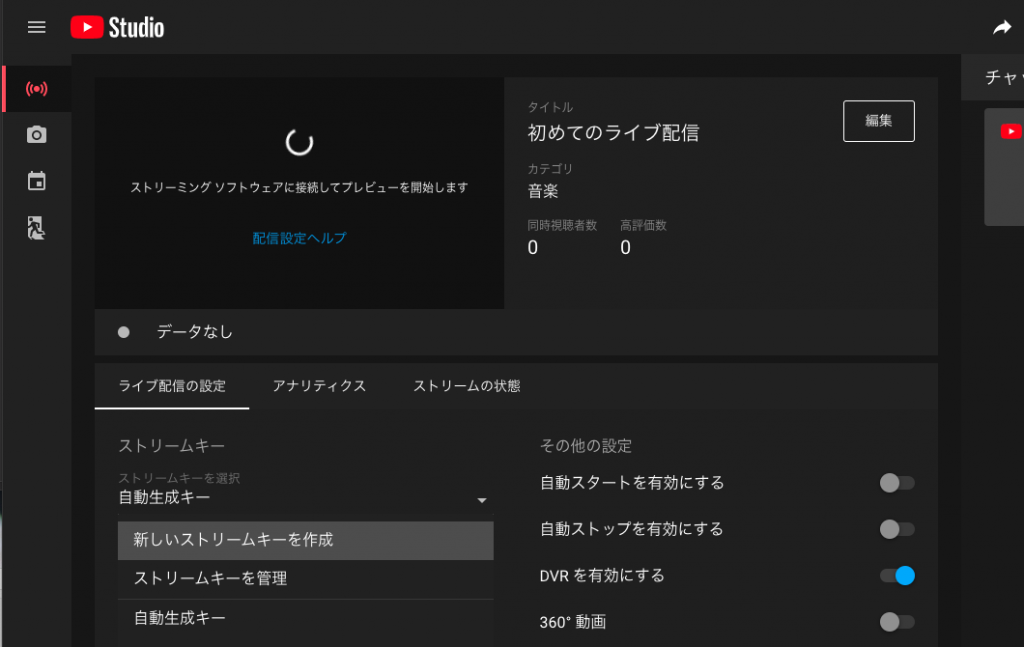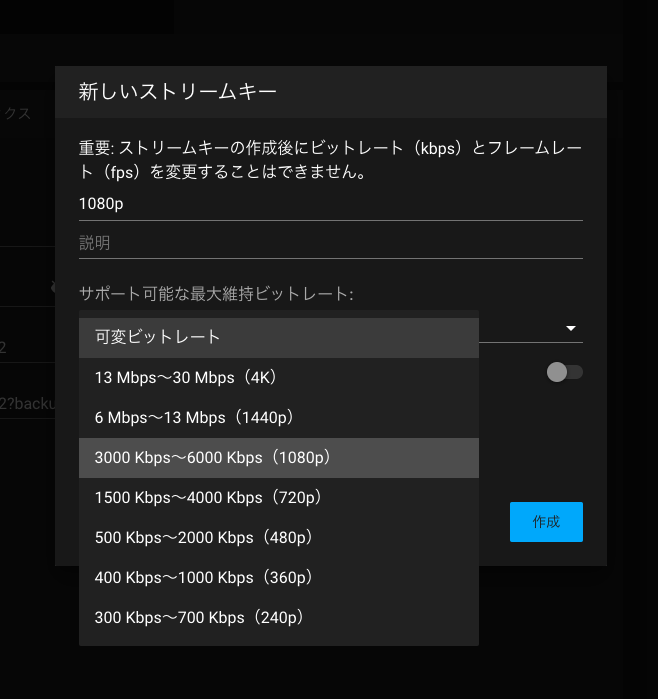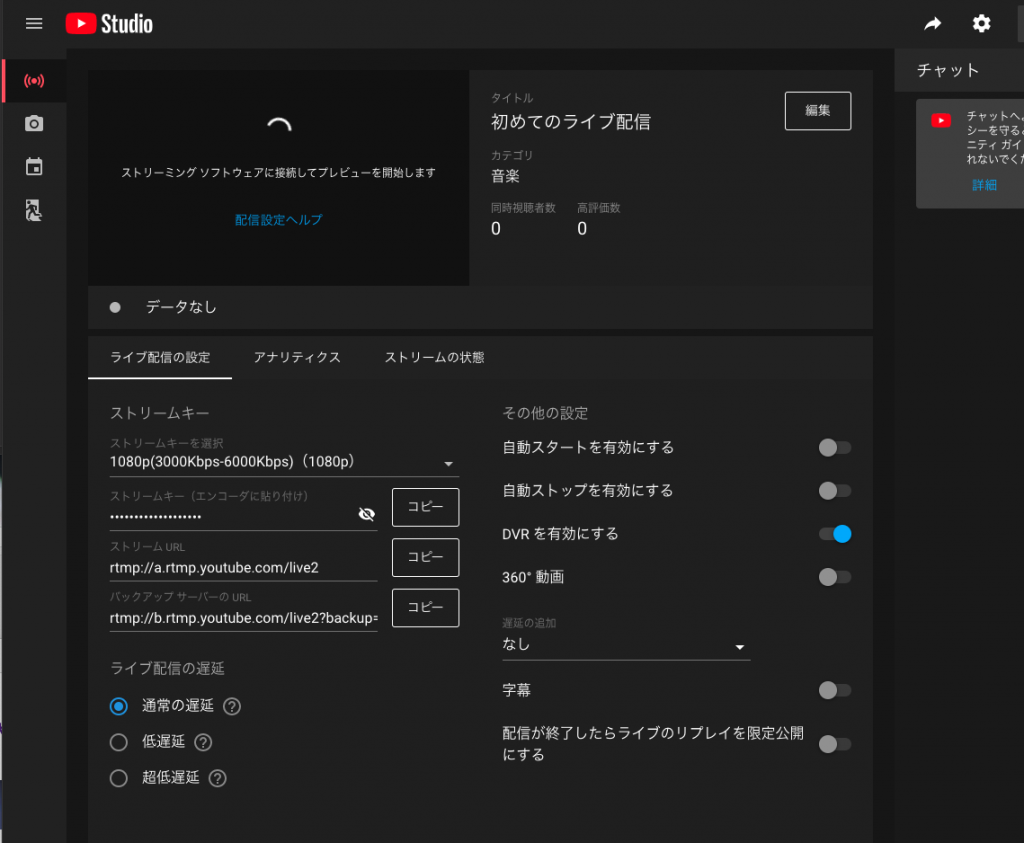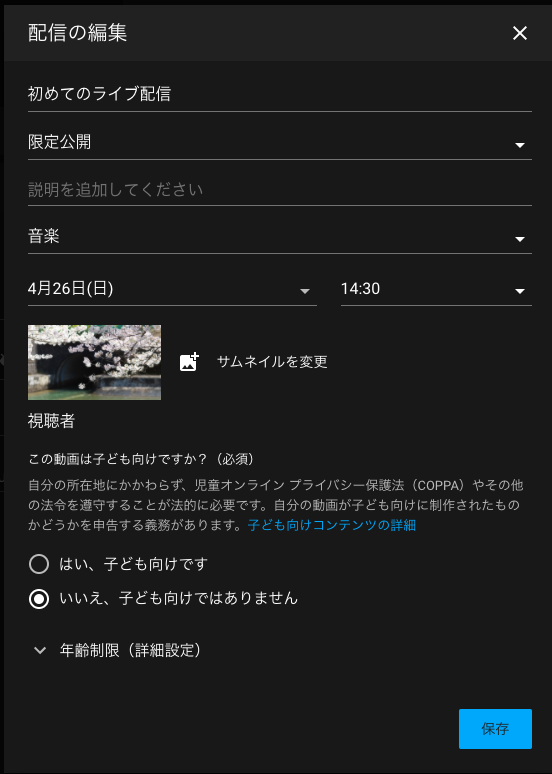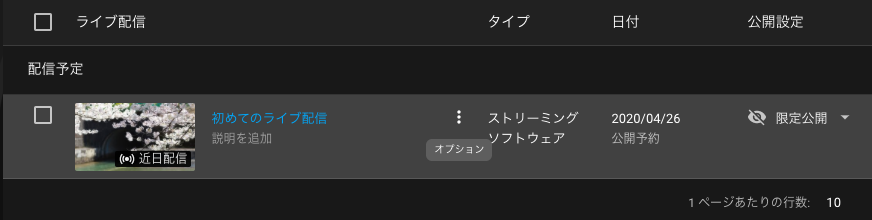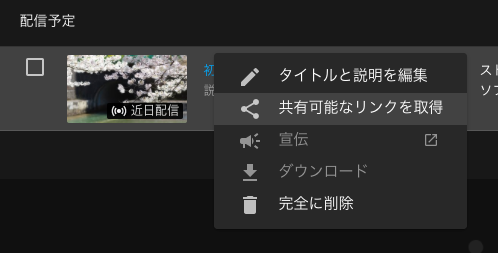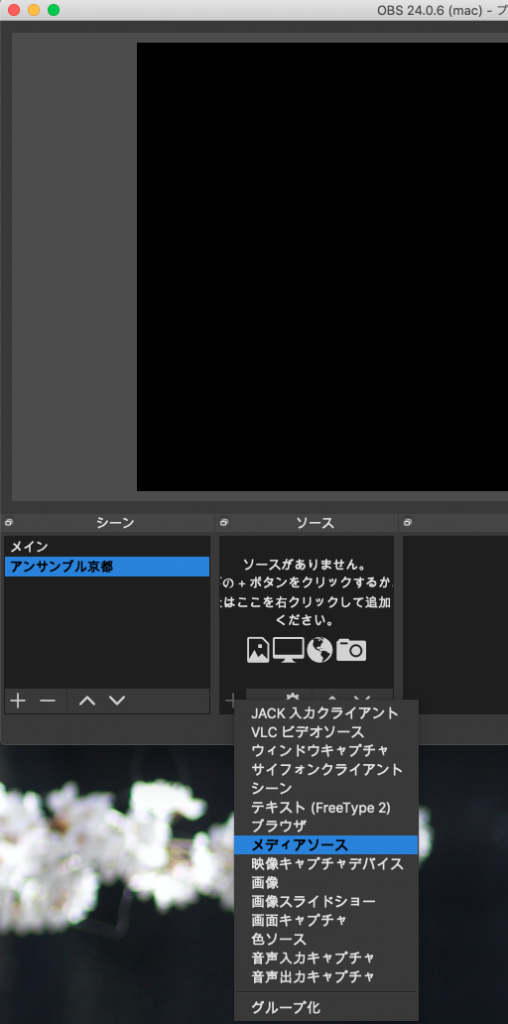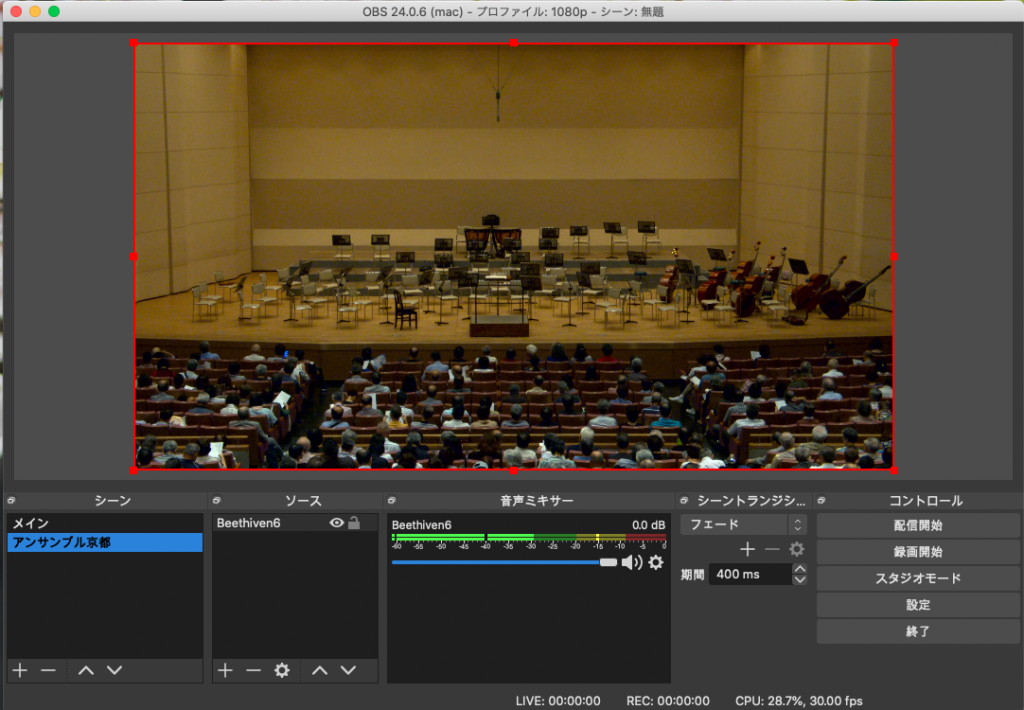必要な機材、ソフトウエアのインストールについて、は先日このブログに紹介しました。
今回は、ソフトウエアの設定についてまとめてみました。
Macで行っていますが、かなりの部分はWindowsも共通です。
ここで、設定するのは次のソフトです。
1.LadioCast(Macのみ)
オーディオミキサーソフト
2.OBS Studio(Mac, Windows)
各配信サイトに対応しているライブ配信ソフト
3.YouTube studio(Mac, Windows)
YouTubeで配信の設定を行うソフト(サイト)
1.LadioCast(Macのみ)
LadioCastを起動します。
このソフトは、ライブ配信中は起動したままにします。
オーディオの入力と出力を指定するだけです。
・入力について
今回は、HDMIに対応したビデオキャプチャデバイスを使っているのでメインの音は
このキャプチャデバイスから入力していますのでそれを「入力1」に設定しています。
他に、入力(サブのマイク)があれば、それらを「入力2」などに設定します。
(*)入力に使用しない「入力n」はN/Aにしておきます。
・出力について
「出力メイン」にSoundflower(64ch)を設定します。
「入力1」をメインに出力するので、「入力1」の下にある「メイン」ボタンをONに
します。
「入力2」などを使用する場合も同様です。
・マイクの電源を入れて、入力、出力のインジケータが振れることを確認してください。
(*)マイクをカメラに繋いでいるときは、カメラの電源も入れて、HDMIにビデオを
出力しないと音声が入りませんので注意してください。
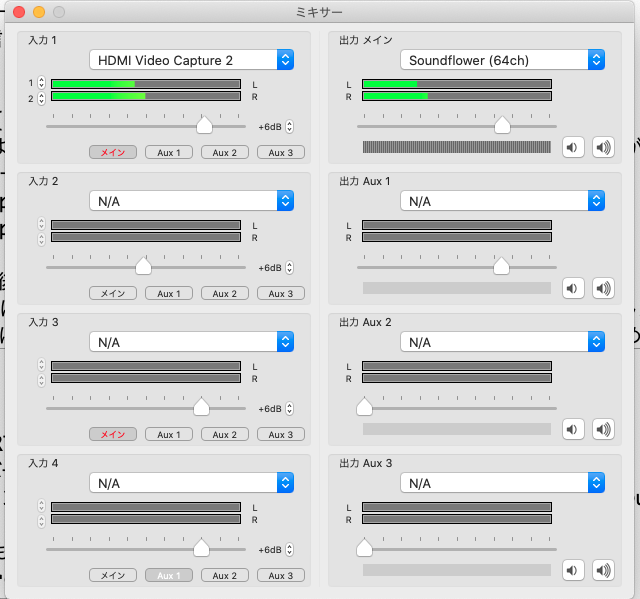
入力1の下の「メイン」ボタンがON
出力メインにSoundflower(64ch)
今回の機器構成ではそれ以外の入力、出力はN/A
2.OBS Studio(Mac, Windows)
OBS Studioを起動します。
何も登録されていない「シーン」があるだけです。
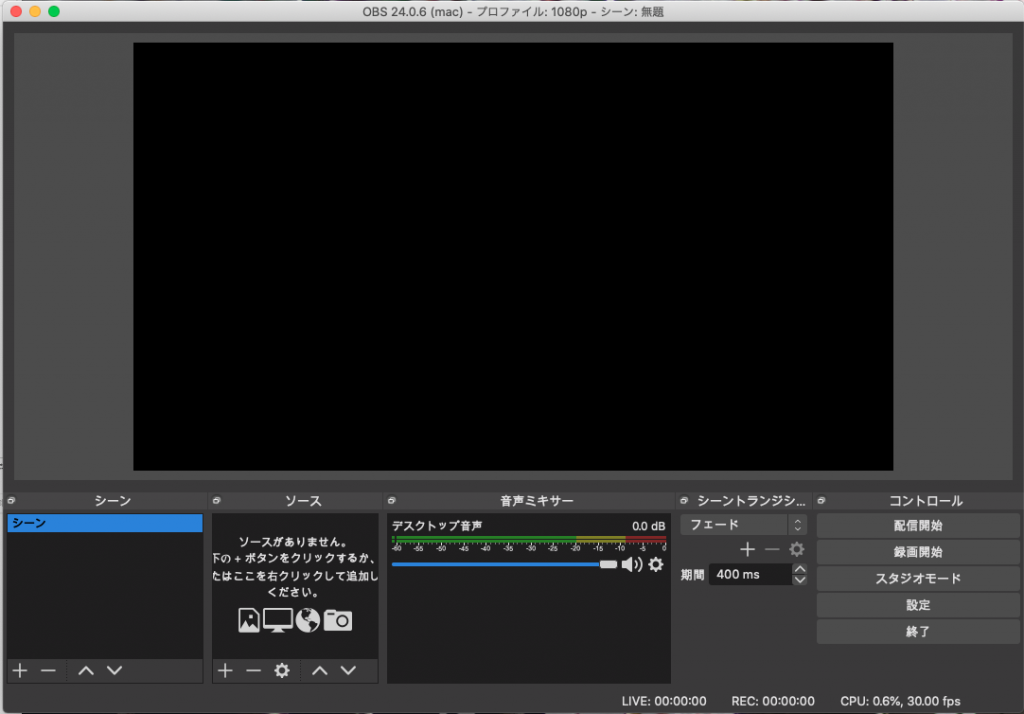
「シーン」の「ソース」に映像と音声を追加します。
(*)HDMIキャプチャデバイスから信号が入っている状態(カメラ電源ONでHDMI出力中に
してください)
「ソース」の下にある「+」を押して追加します。
・映像の追加
映像キャプチャデバイスを選びます。
新規作成のままOKを押します。
映像キャプチャデバイスのプロパティ設定画面でデバイスを選んでください。
HDMIキャプチャデバイスに信号が入っていたら、映像が写ります。
プリセットで解像度を選びます。
(*)1080pで配信をしたいときは、「High」を選びます。
OKを押して設定完了です。
・音声の追加
音声入力キャプチャを選びます
新規作成のままOKを押します。
映像キャプチャデバイスのプロパティ設定画面でデバイスを選んでください。
Soundflower(64ch)を選びます。
OKを押して設定完了です。
「音声ミキサー」の表示に「音声入力キャプチャ」が追加されます。
音声入力に応じてインジケータが振れるはずです。
・デスクトップ音声を取り除く
「音声入力キャプチャ」を追加したので、このシーンでは他の音声は必要ないので
「音声ミキサー」のところに表示されている「音声入力キャプチャ」以外を
取り除きます。(デスクトップ音声など)
「設定」→「音声」で「デバイス」の項目を全て無効にします。
(*)音声のモニタリングができた方が便利なので、「詳細設定」のモニタリング
デバイスを外部ヘッドフォンにしておきましょう。
もちろん、モニタリングのためにヘッドフォンは用意してください。
・音声のモニタリング
PCにヘッドフォンを繋いでください。
音声ミキサーに表示されている「歯車」をクリックし「オーディオの詳細プロパティ」
を表示します。
音声モニタリングで「モニタと出力」を選択します。
これで、モニタリングデバイス(外部ヘッドフォン)にも音声が出ます。
(*)サウンド関係でうまく音が出ないときはOBSを一旦終了し、再度動かして
みてください。
モニタリングで音が出ないときは、PCの設定のサウンド出力のボリューム、
ミュートを確認してみてください。
それでもうまく出ないときは、PCを再起動してみてください。
これでOBS Studioの配信元設定は完了です
もし、シーンの切り替えをしたいときは、シーンを追加して必要なソースを追加します。
シーンの切り替えについては、後述の「おまけ」をみてください。
次に配信サービス(今回はYouTube Live)との関連項目の設定を行います。
・「設定」→「配信」の設定
YouTubeの設定はOBSにあらかじめありますのでそれを選択します。
サービスの選択で「YouTube/YouTube Gaming」を選びます。
見当たらないときは「全て表示」をクリックすると出てきます。
サーバの選択は「Primary YouTube ingest server」にします。
「ストリームキー」はYouTube Studioでライブ配信の設定をするとYouTube Studio
側で表示されたものを入力します。今は何も入力しません。
「適用」ボタンを押します。
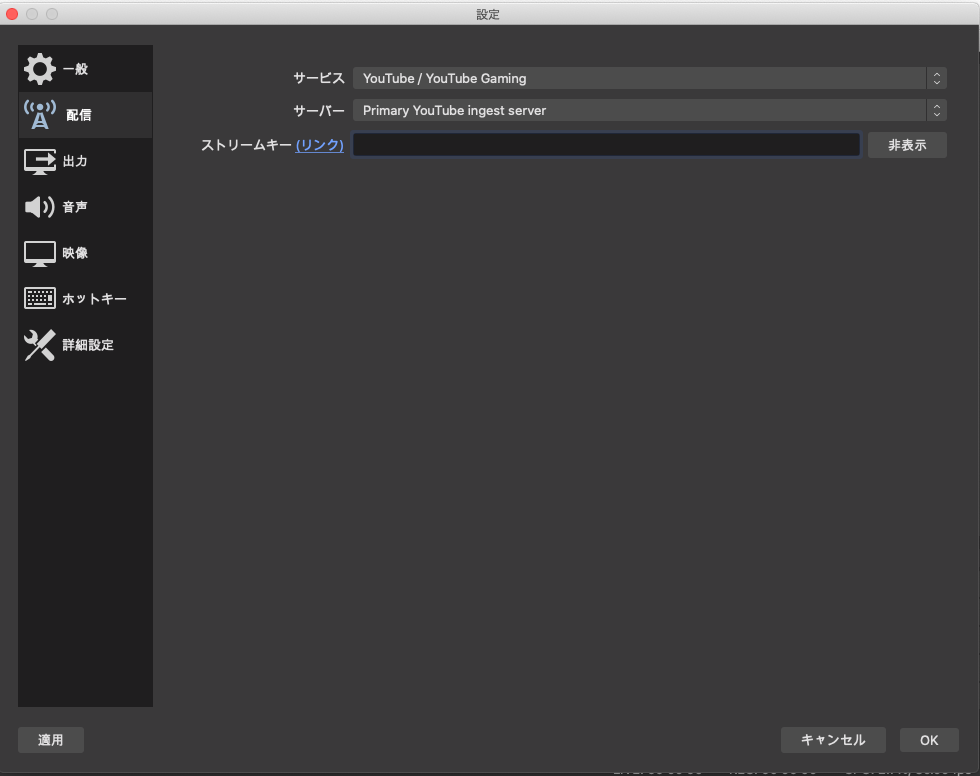
・「設定」→「出力」
出力モードを詳細にして設定を行います。
・「設定」→「出力」→「配信」
音声トラック:1
エンコーダ:アップルVT H264 ハードウエアエンコーダ
ハードウエアエンコーダが良いのですが、ないときはx246を選びます
出力をリスケールする:OFF
リスケールする必要(ネットワークの帯域が足りなくて1080pで配信できない
など)があるときは、「映像」設定で行うことにします。
ビットレート:3000bps
限界ビットレート:ON
最大ビットレート:6000bps
この設定は、1080pの解像度で配信する場合の設定です。
ネットワークの帯域が足りない、PCの性能が足りないときは解像度を落とす
必要があります。
YouTube Studioの設定で、必要帯域が表示されますので、それに合わせて
変更をします。
最大ビットレートウインドウ:1.50 (デフォルト値のまま)
キーフレーム間隔:0 か 2
プロファイル:baseline (YouTubeの場合highにも対応しています)
「適用」ボタンを押します。
・「設定」→「出力」→「音声」
音声ビットレート:128
「適用」ボタンを押します。
・「設定」→「音声」
サンプリングレート:44.1kHz か 48kHz
チャンネル:ステレオ
デバイス:全て「無効」
モニタリングデバイス:外部ヘッドフォン
「適用」ボタンを押します。
・「設定」→「映像」
基本(キャンパス)解像度:1920×1080 (HDの入力なので)
出力(スケーリング)解像度:1920×1080
ネットワーク帯域などの関係で1080pでの配信ができないときは720pや480p
を選びます。
これと、「設定」→「出力」→「配信」のビットレートはセットで
設定します。プロファイルとして保存して変更できますので1080pと
しておきましょう。
最小フィルタ:バイキュービック (デフォルト値のまま)
FPS共通値:30 (デフォルト値のまま)
「適用」ボタンを押します。
これでOBS Studioの設定は完了です。
あとは、YouTube Studioでのライブ配信設定で表示される値を使って変更するだけです。
「OK」を押して設定を終わります。
ここで行った設定(1080p用)を元に他の設定が作れますので、保存しておくことにします。
メニューバーの「プロファイル」→「名前の変更」:1080p
メニューバーの「プロファイル」→「エクスポート」 でエクスポート先フォルダ
を指定します。
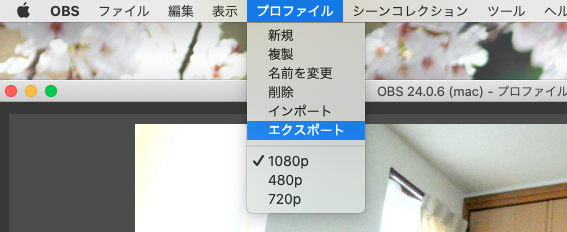
3.YouTube Studio(Mac, Windows)
YouTubeで配信の設定を行うソフト(サイト)を使ってライブ配信を行います。
YouTube Studioを使うためには、Googleのアカウントが必要ですので、ない方は
作ってください。
https://studio.youtube.com
にアクセスして、Googleのアカウントでログインします。
YouTube Studioのダッシュボードが表示されたら、「ライブ配信を開始」アイコンを
クリックします。

(*)初めて、「ライブ配信を開始」を行うと、ライブストリーミングの有効化を行う
画面が表示されます。ここで有効化を行います。
認証まで、24時間かかりますので、翌日から作業ができます。
ライブ配信には
・エンコーダ配信
・ウェブカメラ
があります。今回は、OBS Studioを使った「エンコーダ配信」をこないますので
「エンコーダ配信」をクリックしてください。
エンコーダ配信の作成画面が表示されますので
・タイトル:配信されるライブのタイトル
・公開方法:限定公開を選んでおいて、全世界に公開するときは、公開に変更します。
・ジャンル:配信されるライブのジャンルを選びます。
・年齢制限:子供向けかどうかを選びます。
ストリームキーの作成
デフォルトでは「自動生成キー」になっています。
このまま使っても良いのですが、これは1080pの解像度で配信できるネットワーク帯域
を使っていることが前提のキーなので、▼を押して「新しいストリームキーを作成」
を選びます。
「可変ビットレート」デフォルトになっていますが、▼を押して、配信可能な解像度
を選びます。
ここでは、1080pを選んでみます。(環境によっては720p, 480p, 360pを選びます)
このときYouTubeが必要とする帯域(3000kbps-6000bps)と書かれているので
これをメモしておきます。(このあと、OBS Studioに設定します)
名称はわかりやすいものにしておきます。
さてこれでライブ配信の準備ができました。
編集を押すと、タイトル、公開方法、ジャンル、公開スケジュール、サムネイルの変更
ができます。
サムネイル:公開までに視聴用リンクをクリックするとここに設定した画像が表示
されます。
ストリームキー、帯域、解像度の設定をOBS Studioに反映させます。
ストリームキーの横のコピーボタンを押して、クリップボードにコピーします。
帯域の最小値、最大値をメモっておきます。
これらをOBS Studioの設定の当該の項目にコピーします。
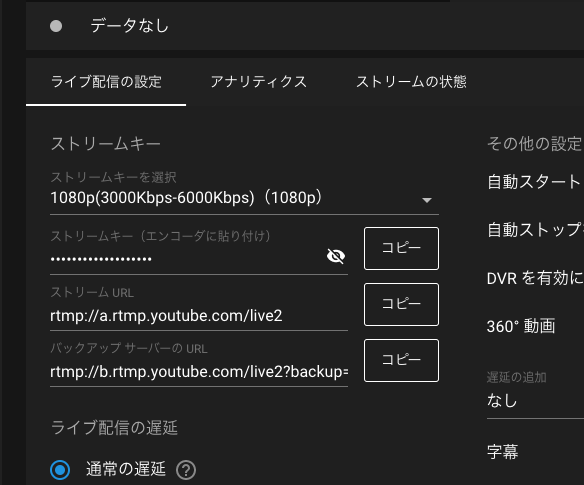
解像度、必要帯域をメモ
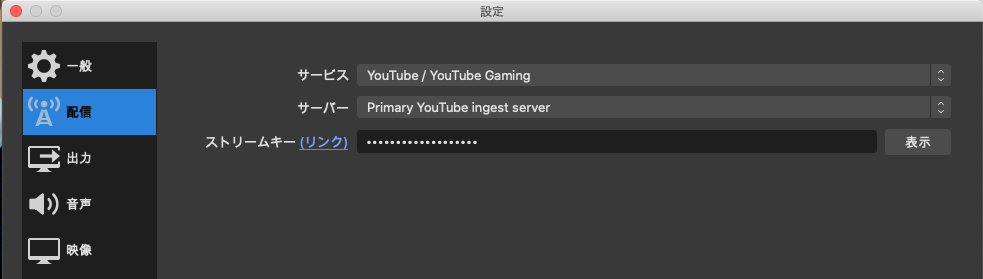
ストリームキーをペースト
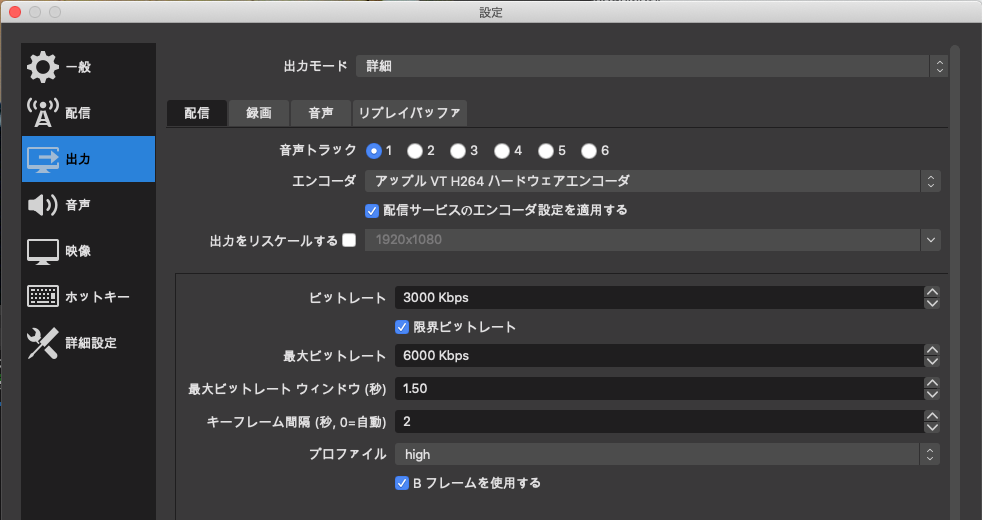
帯域(ビットレート)に設定
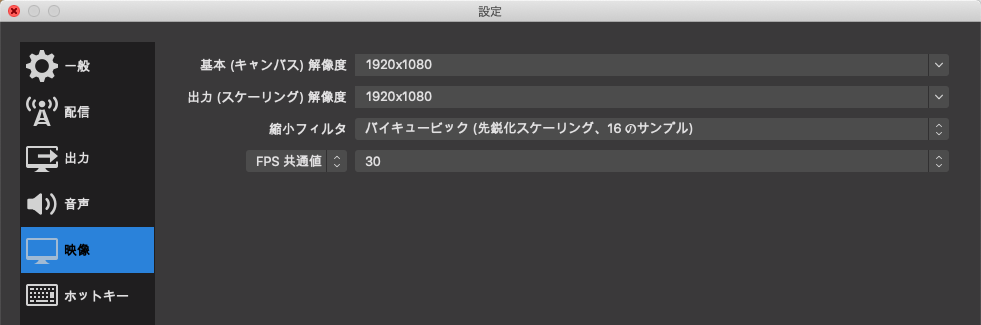
出力解像度に設定
これで、全ての準備ができました。
もし、解像度を変更されたときは、プロファイルの「名前を変更」し「エクスポート」
して参照できる様にしておきましょう。(前述)
OBS Studioの「配信開始」ボタンを押します。
YouTube への配信状態を確認します。転送速度表示が「緑色」になっていればOKです。
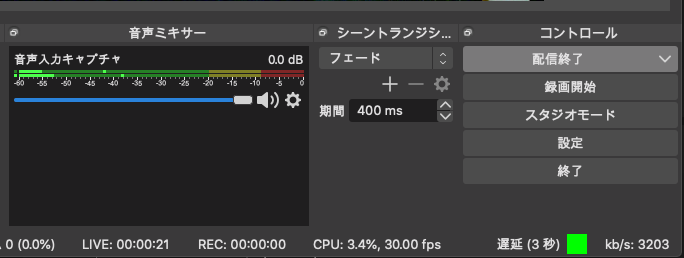
(*)なっていないときは、解像度を下げた設定に変更します。(YouTube Studioで
ストリームキー変更、変更内容をOBS Studioの設定に反映。プロファイルの名前変更と
エクスポート)
YouTube Studio側を見てみましょう。
回線状態が問題なく、OBS Studioで「緑色」になっていたら、こちらでも
「接続状態は良好」と表示され、ライブ配信が可能(「ライブ配信を開始」ボタンが
有効になります)
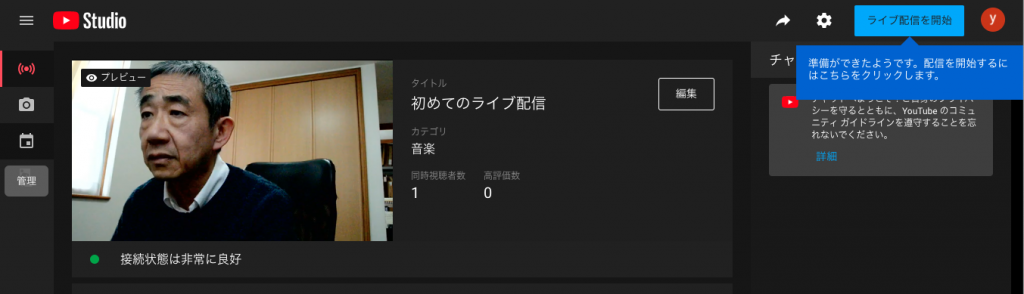
右上の「ライブ配信を開始」ボタンが有効
左にある「管理」アイコンをクリックして視聴用URLを取得する画面へ
「ライブ配信を開始」を押すとライブ配信が始まりますが、どのURLで見ることができるか
確認しましょう。
今の設定は、「限定公開」になっているので、URLがわからないと見ることができません。
(*)配信を開始するたびにURLは変わるので注意してください。
左にあるメニューから管理をクリックします。
表示されたライブ配信情報にカーソルを持っていくと「オプション」が選べます。
「共有可能なリンクを取得」をクリックすると視聴用のURLがクリップボードにコピー
されるのでこれを、メールやホームページで告知します。
(こんな感じのものです。https://youtu.be/xxxxxxxxxxxxxxxxx)
それでは、視聴用URLをインターネットブラウザのアドレスにペーストしてみてみましょう。
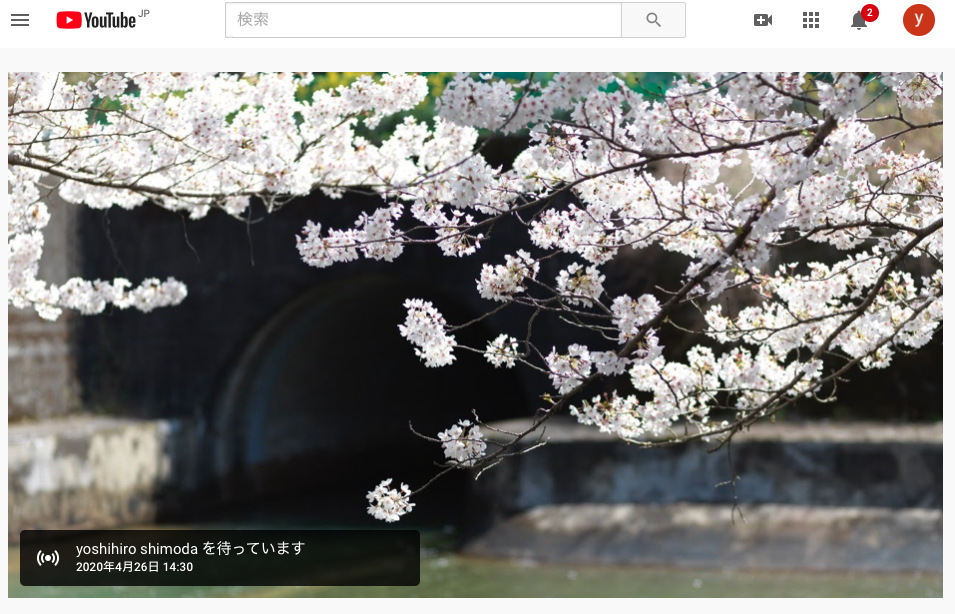
サムネイルに登録した画像が表示されます
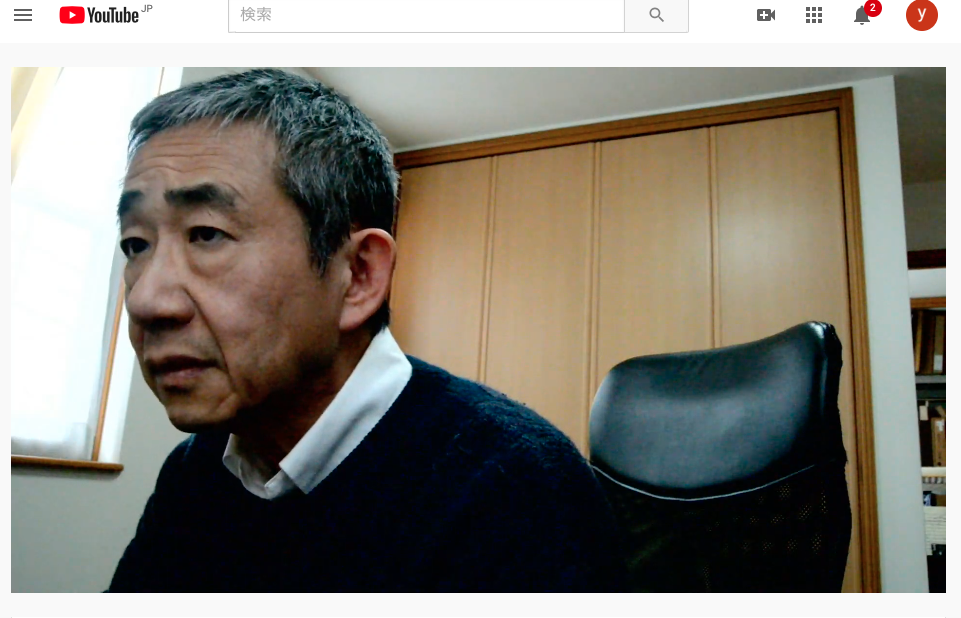
ライブ映像(大体20秒くらいの遅延)が表示されます
以上で、ソフトウエアの設定から配信までの説明は終わりです。
「YouTubeなどでライブ配信(機材編)」
「YouTubeなどでライブ配信(ソフトウエアインストール編Mac)」
も参考にしてください。
「おまけ」シーンの追加
別のシーンとして、ビデオファイル使う例です。
シーンを追加します。
アンサンブル京都という名前にしました。
ソースの追加です。
メディアソースを選びます。
名前を「Beethoven6」としました。
ファイルを、PCにあるビデオファイル(mov)を選びました。
シーンの切り替えです。
シーンを選択すれば、切り替わります。
メディアソースの場合は、切り替えるたびに冒頭から再生されます。