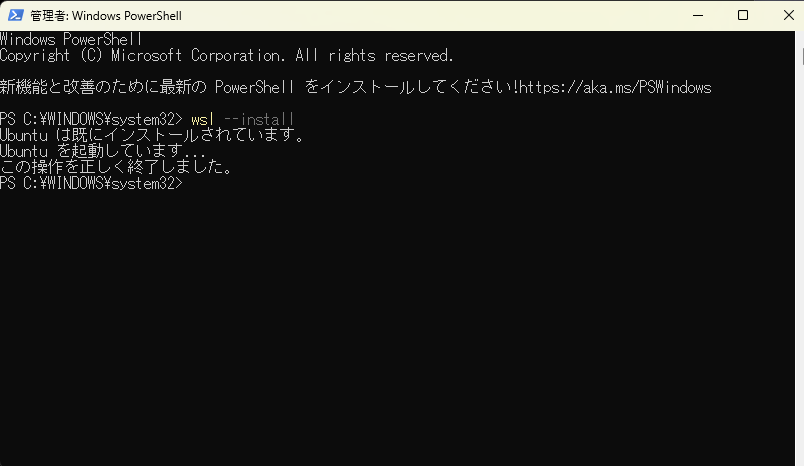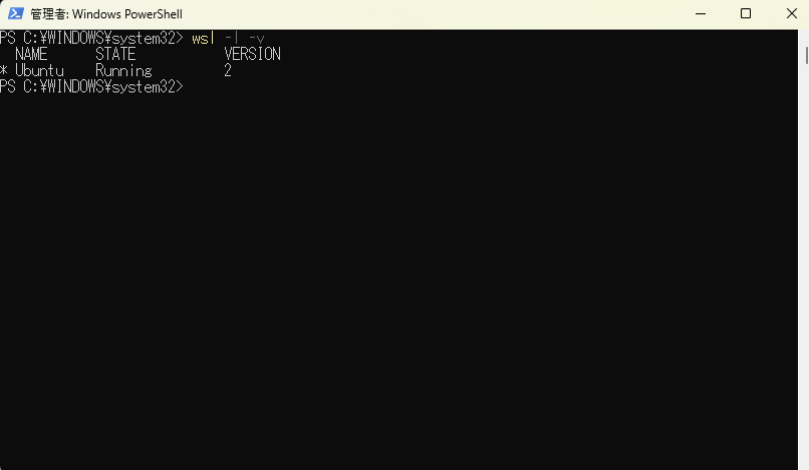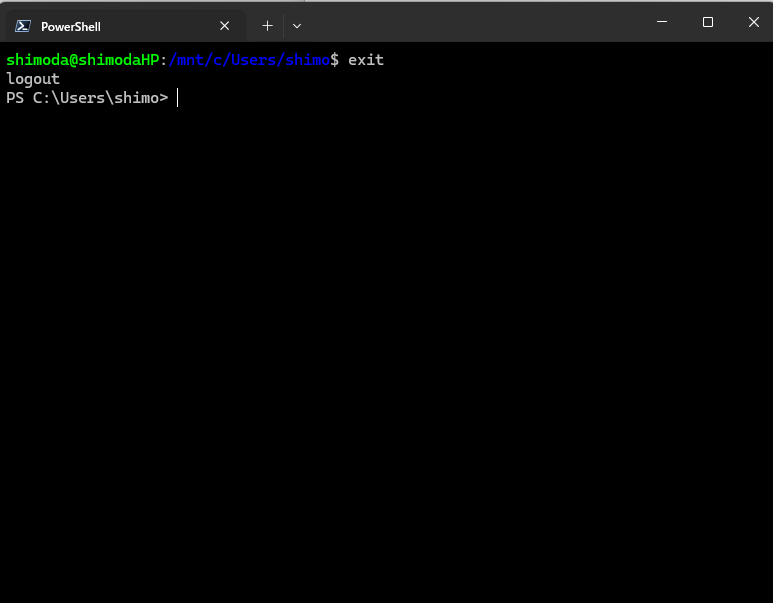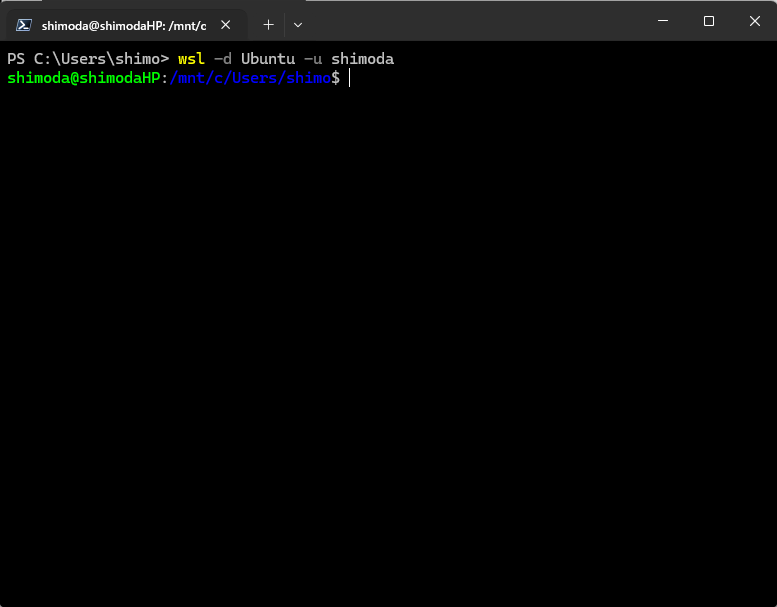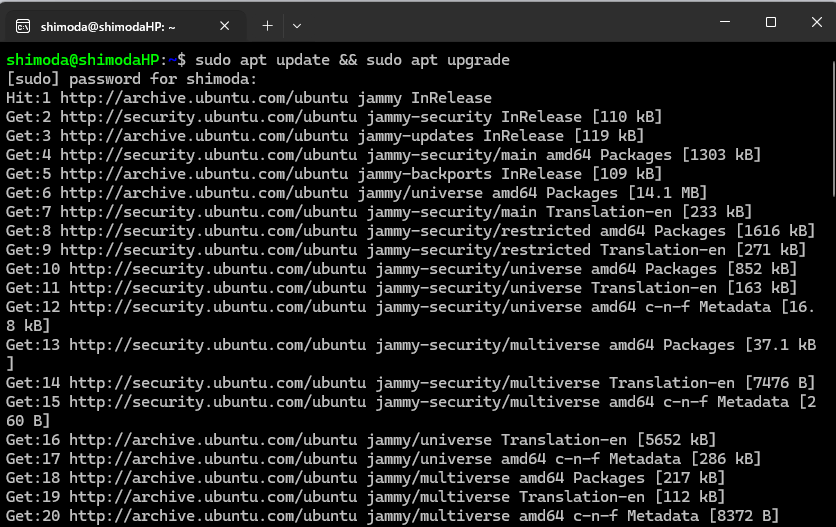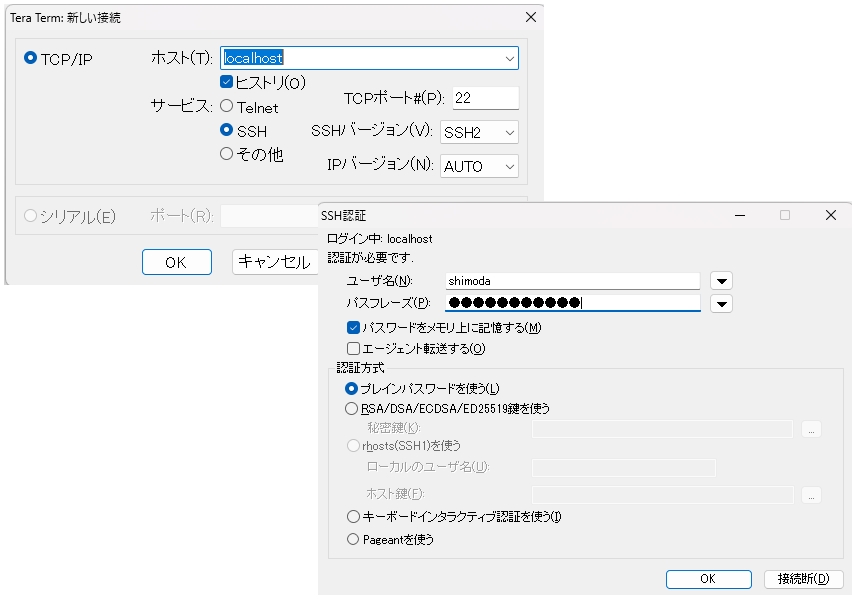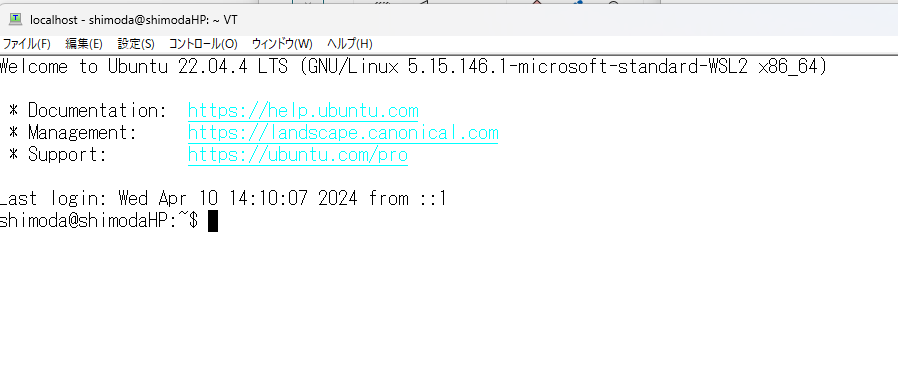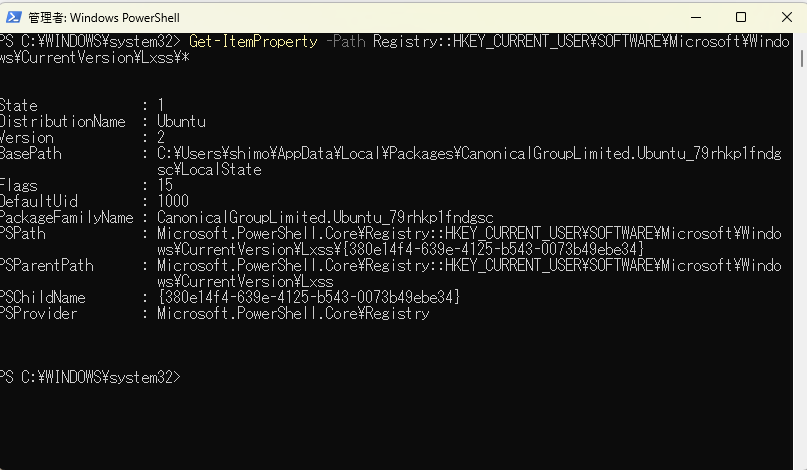【Ubuntuのインストール】
PowerShell または コマンドプロンプトを管理者で開きます
次のコマンドを入力してWSL2の更新を行います
>wsl –update
通常はWSL2では次のコマンドでUbuntuがインストールされますが、ディストリビューションを指定しないと
うまく行かない時は-dでディストリビューションを指定します
>wsl –install
>wsl –install -d Ubuntu
インストールが開始されLinuxのユーザ名パスワードが聞かれますので
Linux用のユーザ名、パスワードを入力(設定する)します
これがルートユーザのログイン情報になるので、忘れないこと!
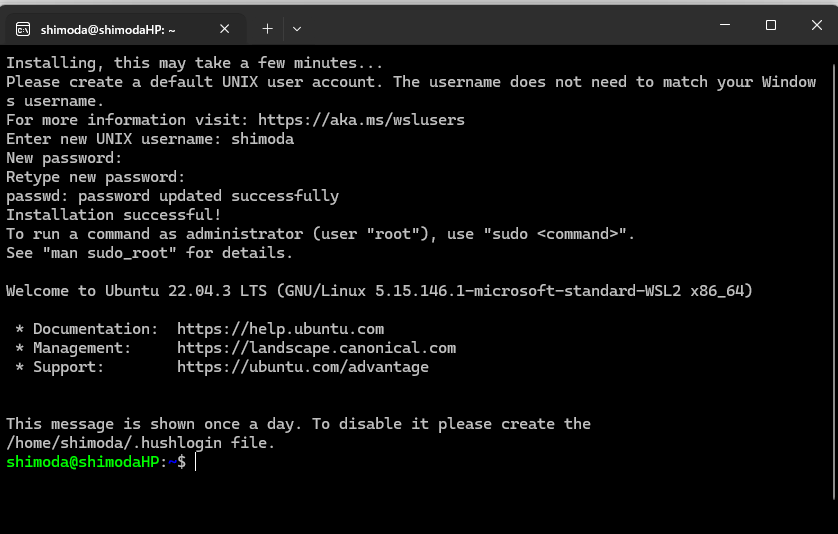
プロンプトは’$’に変わります
ユーザ名、パスワードの入力をせずにインストールが完了するとプロンプトは’#’になります
その時は「ここ」をみて、ユーザの追加をしてください
【Ubuntuの終了と開始】
終了はUbuntuのプロンプトが表示されているときにexitを入力します
$ exit
PowerShellのプロンプトに戻ります
開始するにはPowerShellで次のコマンドを実行します
> wsl -d Ubuntu -u ユーザ名
【Ubuntuのパッケージの更新とアップグレード】
動作したUbuntuで次を入力します
$ sudo apt update && sudo apt upgrade
先ほど設定したパスワードを入力します
更新が始まります
途中で聞かれる質問にはY)esと答えます
【UbuntuのIPアドレスの確認のためにifconfigをインストール】
次を入力します
$ sudo apt install net-tools
$ ifconfig
でアドレスを確認することができます
$ ip address
$ hostname -I
でも確認することができます
【sshサーバのインストールとTeraTermからのログイン】
sshサーバがないので次のコマンドでインストールします
$ sudo apt install openssh-server
インストールが完了したらSSHサーバを再起動します
$ sudo service ssh restart
これでWindowsからTeraTermを使ってUbuntuに接続できます
ホスト名:localhostまたはUbuntuのアドレス
サービス:ssh 、TCPポート番号:22
OKを押すと、ユーザ名、パスフレーズ入力画面が表示されるので
ここで、先ほど設定したLinux用のユーザ名、パスワードを入力します