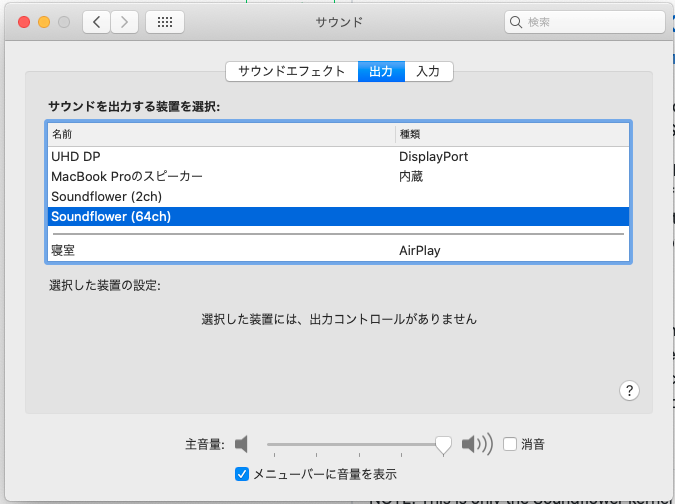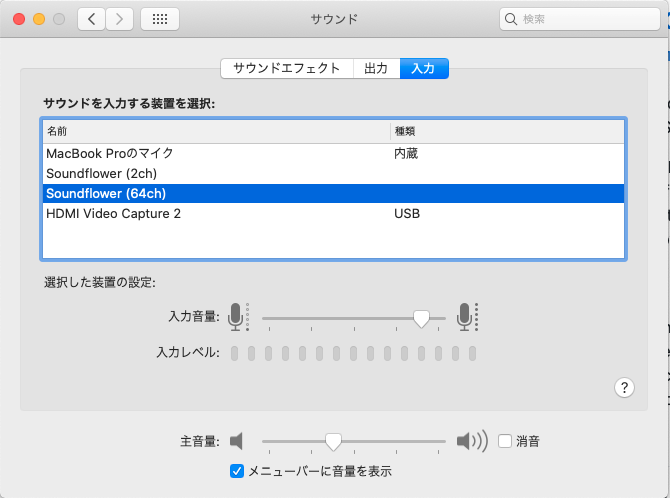Macを使ってライブ配信をしてみたいというご相談を受ける機会が増えましたので
必要なソフトウエア(無償、オープンソフトウェア)のインストールについてまとめてみました。
(*)マークをつけた部分がMac独特の部分で、それ以外はWindowsでも同様にできます。
前提
PCにビデオクラスに対応したビデオキャプチャが繋がっていること
USBで接続されたWebカメラの様にビデオデバイスが認識されていること
機材については、例を「YouTubeなどでライブ配信(機材編)」にまとめます。
インターネットに繋がっていること
HD画質での配信をするときは、有線LANにつなぐことをお勧めします
インストールするソフトウエア
1.soundflower(*)
2.LadioCast(*)
3.OBS
1.2はMacにオーディオミキサ機能がないため、それを実現するためのソフトです。
3.はライブ配信をする時に使う定番ソフトです。
1.soundflowerがうまくインストールできない、動作が不安定などの問題が
あるときは、Existential AudioのBlackHoleを使ってみてください。
1.soundflower(*)
入力と出力ともに対応した仮想オーディオデバイスで、インストールすれば
Soundflower(2ch)とSoundflower(16ch)2つのオーディオデバイスが
システムに追加されます。
このソフトの提供元は、https://rogueamoeba.com/freebies/soundflower/ です。
ダウンロードは、Githubから行います。
https://github.com/mattingalls/Soundflower/releases
MacOS Catalina用はSoundflower-2.0b2.dmgが最新のようです。
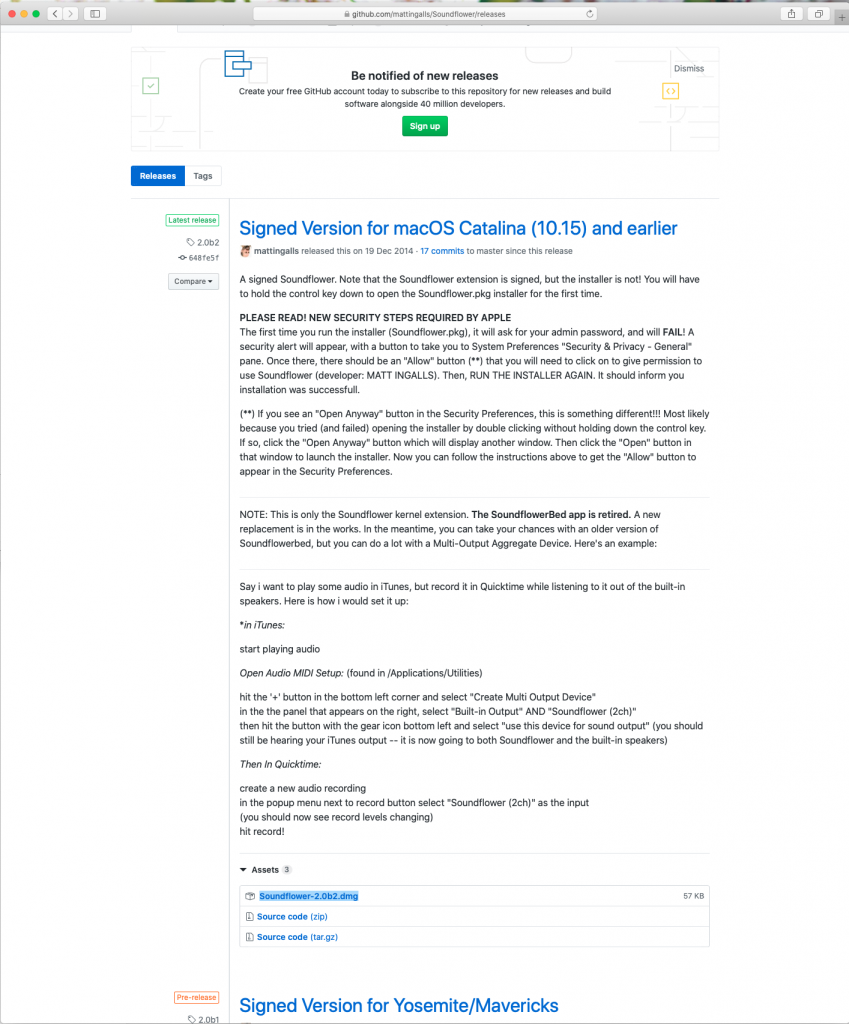
これをダウンロードしてインストールすると「設定」の「サウンド」の入力、出力
にSoundflower(2ch)とSoundflower(16ch)が見えます。
2.LadioCast(*)
LadioCastはMac OS X上で動作するインターネットラジオ放送ソフトウェアですが
今回は単にオーディオミキサーとして使用します。
これはMac AppStoreで入手します。
https://apps.apple.com/jp/app/ladiocast/id411213048?mt=12
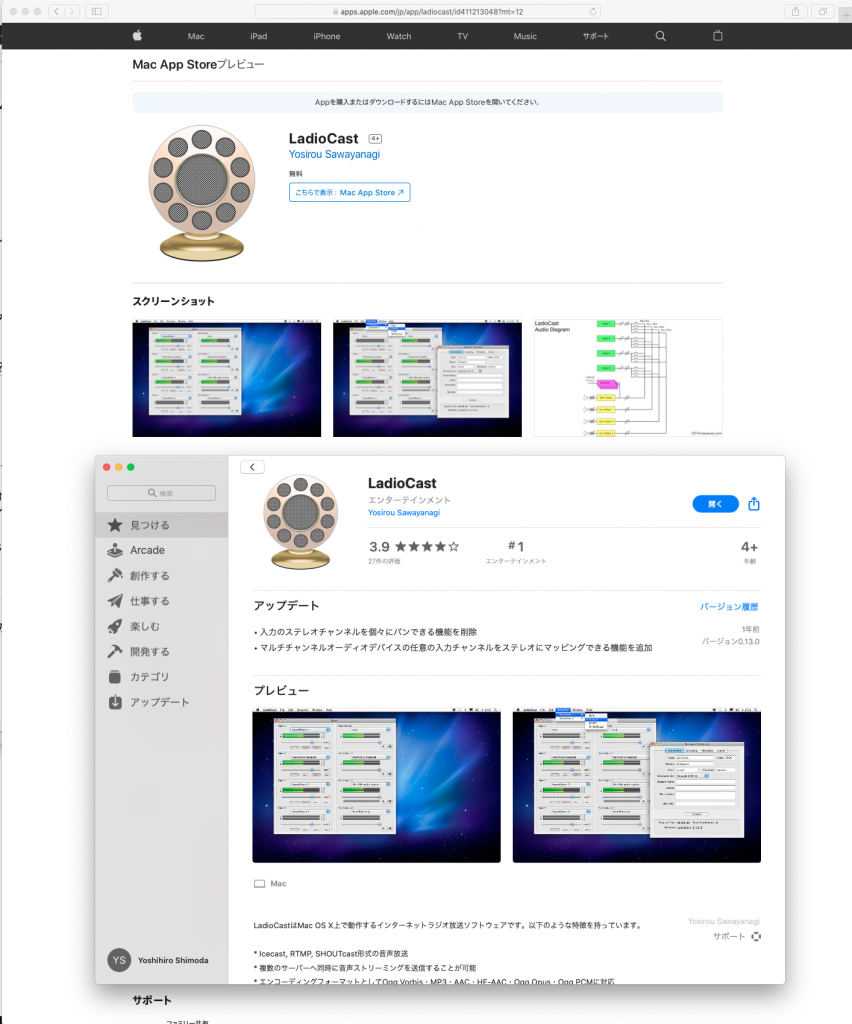
インストール後、起動するとこんな画面が見えます。
これは、入力にUSBビデオクラスからの音声、出力にsoundflower(64ch)を指定したものです。
設定については、「YouTubeなどでライブ配信(ソフトウエア設定編Mac)」にまとめます。
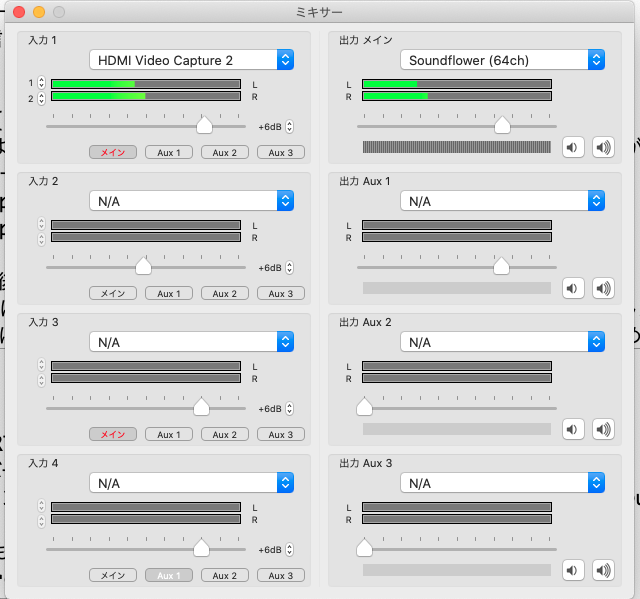
入力1(HDMI Video Capture2))→出力メイン(soundflower(64ch))と流れます。
音声を使用するアプリケーションで入力にsoundflower(64ch)を選ぶとビデオカメラ音声を
使うことができます。
3.OBS
OBS Studio(以下OBS)は、各種配信サイトに対応しているライブ配信用ソフトです。
rtmpというプロトコルに対応している配信サイト(YouTube Live, Facebook Liveなど)に対して配信データを
送ることができます。
このソフトの提供元は、https://obsproject.com/ja です。
Mac版、Windows版があります。
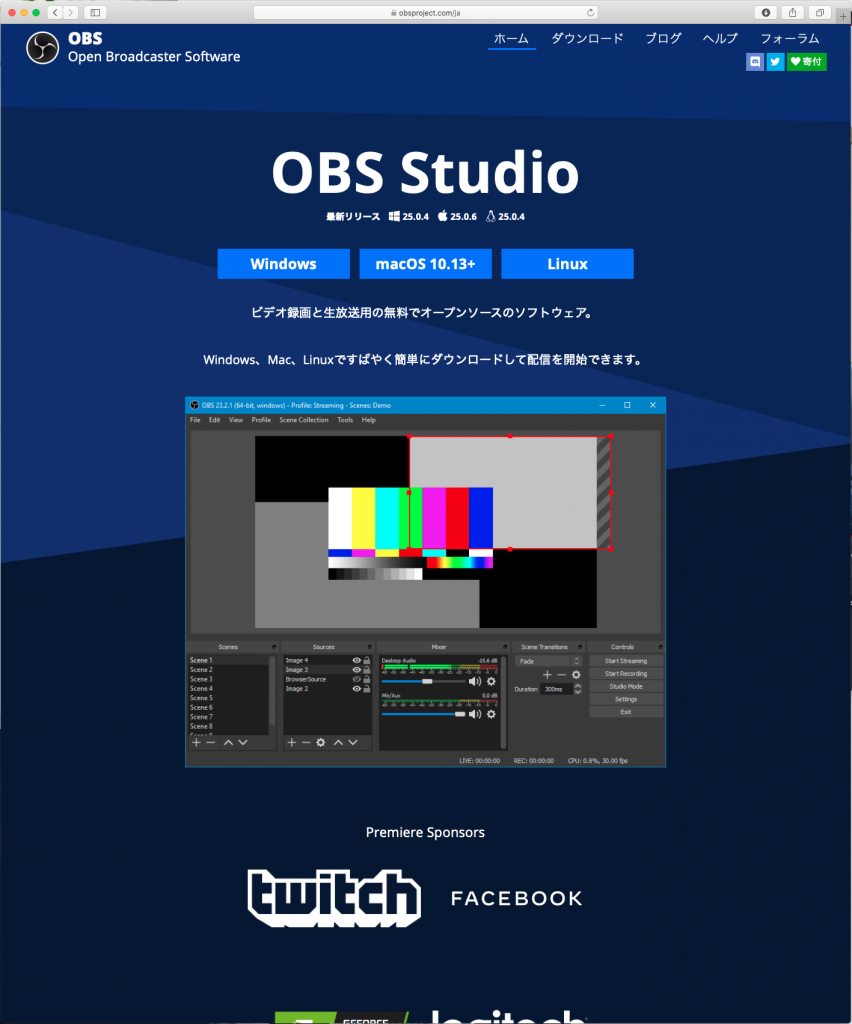
インストール後、起動するとこんな画面が見えます。
これは、「シーン」に「映像キャプチャデバイス」(HDMI Video Capture 2を入力デバイスに指定)と
「音声キャプチャデバイス」(Soundflower(64ch)を入力デバイスに指定)した例です。
設定については、「YouTubeなどでライブ配信(ソフトウエア設定編Mac)」にまとめます。

データが流れていない時、OBSで映像キャプチャデバイスがうまく動作しない(映らない)ことがあります。
そのときは、映像キャプチャデバイスを一旦削除して、追加すれば直ります。
以上で、必要なソフトウエアのインストールができました。
「YouTubeなどでライブ配信(機材編)」
「YouTubeなどでライブ配信(ソフトウエア設定編Mac)」
を行って、配信をしてみましょう。